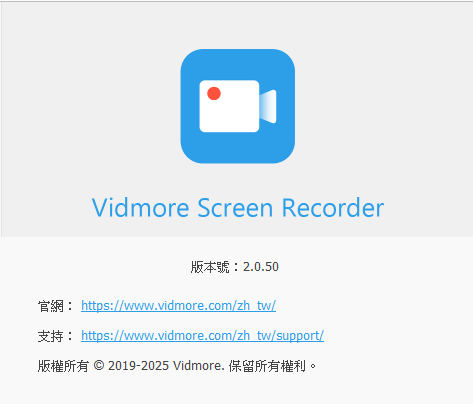
|
發佈時間: 2025-3-30 21:58
正文摘要:## 更新日期:2025-03-30 【軟體基本資訊】 【軟體名稱】:Vidmore Screen Recorder 【軟體版本】:2.0.50 x64 【版本類型】:安裝版+免安裝版 【軟體語言】:繁體中文 【檔案大小】:205MB 【上傳日期】:2025/03/29 【作業系統】:Windows 7/8/10/11 【軟體介紹】 Vidmore Screen Recorder 是一款功能強大且操作簡便的螢幕錄製軟體,專為需要捕捉桌面活動、錄製視頻教學、遊戲實況或線上會議的用戶設計。它支援高品質的視頻和音訊錄製,介面直觀易用,適合從業餘使用者到專業內容創作者的各類需求。 主要特色: 1. 全方位螢幕錄製 - 支援全螢幕或自定義區域錄製,多顯示器支援 2. 高品質音訊錄製 - 同時錄製系統音訊和麥克風輸入,可獨立調整音量 3. 網絡會議錄製 - 完美支援Zoom、Skype、Teams等視訊會議錄製 4. 攝像頭整合 - 可同時錄製螢幕和網路攝像頭畫面 5. 內建視頻編輯 - 提供基本剪輯、調整等後期處理功能 6. 多格式輸出 - 支援MP4、MOV、AVI、FLV等多種視頻格式 7. 截圖功能 - 方便快捷的螢幕截圖工具 8. 高效能錄製 - 錄製過程流暢無卡頓,適合長時間錄製 【功能詳解】 1. 靈活的螢幕錄製選項 Vidmore Screen Recorder 提供多種螢幕錄製模式,滿足不同使用場景: - 全螢幕錄製:捕捉整個桌面的所有活動,適合全面展示操作過程 - 自定義區域:可自由選擇並調整錄製區域大小,專注於特定內容 - 應用程式錄製:直接選擇並錄製特定應用程式視窗,忽略其他內容 - 多顯示器支援:對於使用多個顯示器的用戶,可選擇要錄製的特定螢幕 錄製過程中,用戶可以使用畫筆工具標記重點,添加文字註解,或插入箭頭指示,使教學視頻更加清晰明了。 2. 專業音訊錄製系統 軟體提供全面的音訊錄製選項: - 系統音訊:捕捉電腦播放的所有聲音,包括視頻、音樂、遊戲音效等 - 麥克風輸入:同時錄製用戶的語音解說或評論 - 獨立音量控制:可分別調整系統音訊和麥克風輸入的音量 - 音訊降噪:內建降噪功能,提升錄音品質 - 靜音選項:可隨時啟用靜音功能,避免錄入不必要的聲音 3. 視訊會議錄製專家 針對遠程工作和線上學習的需求,Vidmore Screen Recorder 特別優化了視訊會議錄製功能: - 完全兼容主流會議軟體:Zoom、Microsoft Teams、Google Meet、Skype、Webex等 - 優化的資源佔用:即使在錄製高清會議視頻時,也能保持系統流暢運行 - 智能錄製設置:可設定會議開始時自動啟動錄製,結束時自動停止 - 分段錄製:長時間會議可設置自動分段錄製,避免單個文件過大 4. 網路攝像頭整合 為內容創作者提供更多表現形式: - 畫中畫模式:在螢幕錄製的同時顯示攝像頭畫面,可自由調整位置和大小 - 多種邊框樣式:為攝像頭畫面添加各種邊框效果 - 濾鏡效果:提供多種實時濾鏡,美化攝像頭畫面 - 綠幕效果:支援色度鍵控(綠幕)技術,實現背景替換 5. 強大的視頻編輯功能 錄製完成後,無需使用其他軟體即可進行基本編輯: - 視頻剪輯:剪切不需要的片段,合併多個片段 - 添加效果:插入文字、圖像、箭頭等元素 - 調整速度:加速或減速視頻播放 - 音訊處理:調整音量,添加背景音樂,消除噪音 - 轉場效果:在不同片段之間添加平滑過渡效果 6. 多格式輸出與分享 支援多種視頻格式,滿足不同用途: - 常用格式:MP4、MOV、AVI、WMV、FLV等 - 自定義參數:可調整解析度、幀率、比特率等參數 - 預設配置:針對不同平台(如YouTube、Vimeo等)提供優化的輸出設置 - 直接分享:錄製完成後可一鍵分享到社交媒體或雲端存儲 7. 高效能與穩定性 - 硬體加速:利用GPU加速視頻編碼,提高效率 - 低資源佔用:優化的程式設計,即使在配置較低的電腦上也能流暢運行 - 自動保存:定期自動保存錄製內容,防止意外情況下的數據丟失 - 穩定性保障:長時間錄製也不會崩潰或出現質量下降的問題 【安裝與使用教學】 安裝版安裝步驟: 1. 下載安裝包後,雙擊執行安裝程序 2. 按照安裝嚮導提示,選擇安裝位置 3. 完成安裝後,啟動軟體 4. 首次啟動時,可能需要進行一些初始設置 免安裝版使用方法: 1. 下載免安裝版壓縮包 2. 解壓縮到任意位置 3. 雙擊執行文件夾中的主程序即可使用 4. 無需安裝,即開即用 基本使用教學: 1. 開始錄製 - 啟動軟體後,選擇「視頻錄製」功能 - 設置錄製區域(全螢幕、自定義區域或應用程式視窗) - 選擇是否啟用攝像頭和音訊錄製 - 點擊「REC」按鈕開始錄製 2. 錄製控制 - 使用快捷鍵F9可暫停/繼續錄製 - 使用快捷鍵F10可停止錄製 - 錄製過程中可使用畫筆工具標記重點內容 3. 編輯與保存 - 錄製完成後,可進行簡單的剪輯和編輯 - 選擇輸出格式和質量 - 點擊「保存」按鈕,選擇保存位置 - 等待處理完成即可 【下載連結】 KatFile: Vidmore Screen Recorder 2.0.50 x64 Fikper: Vidmore Screen Recorder 2.0.50 x64 Fast-Down: Vidmore Screen Recorder 2.0.50 x64 Mdiaload: Vidmore Screen Recorder 2.0.50 x64 Uploady: Vidmore Screen Recorder 2.0.50 x64 REEdlink: Vidmore Screen Recorder 2.0.50 x64 以下廣告滑動後還有帖子內容var custom_call_MIR = function (params) {if ( params === null || params.hasAd === false ) {var divRowSide;for (let index = 0; index < ONEADs.length; index++) {if (ONEADs[index].pub.player_mode === "mobile-inread") {divRowSide = ONEADs[index].pub.slotobj;}}var ins = document.createElement('ins');ins.className = 'clickforceads';ins.setAttribute('style', 'display:inline-block;');ins.setAttribute('data-ad-zone', '18264');divRowSide.appendChild(ins);var js = document.createElement('script');js.async = true;js.type = 'text/javascript';js.setAttribute('src', '//cdn.holmesmind.com/js/init.js');js.onload = function(){console.log('[ONEAD MIR] ClickForce Loaded');};divRowSide.appendChild(js);}};var _ONEAD = {};_ONEAD.pub = {};_ONEAD.pub.slotobj = document.getElementById("oneadMIRDFPTag");_ONEAD.pub.slots = ["div-onead-ad"];_ONEAD.pub.uid = "1000509";_ONEAD.pub.external_url = "https://onead.onevision.com.tw/";_ONEAD.pub.scopes = ["spotbuy", "speed"];_ONEAD.pub.player_mode_div = "div-onead-ad";_ONEAD.pub.player_mode = "mobile-inread";_ONEAD.pub.queryAdCallback = custom_call_MIR;var ONEAD_pubs = ONEAD_pubs || [];ONEAD_pubs.push(_ONEAD);var truvidScript = document.createElement('script'); truvidScript.async = true; truvidScript.setAttribute('data-cfasync','false'); truvidScript.type = 'text/javascript'; truvidScript.src = '//stg.truvidplayer.com/index.php?sub_user_id=597&widget_id=3309&playlist_id=2381&m=a&cb=' + (Math.random() * 10000000000000000); var currentScript = document.currentScript || document.scripts[document.scripts.length - 1]; currentScript.parentNode.insertBefore(truvidScript, currentScript.nextSibling); 【常見問題Q&A】 Q1: 錄製視頻時如何獲得最佳畫質? A1: 建議在錄製設置中選擇較高的幀率(如60fps)和比特率,並確保輸出解析度與原始螢幕解析度一致。對於特定用途,可使用軟體提供的預設配置,如「高清YouTube」或「專業錄製」。 Q2: 錄製時電腦變慢怎麼辦? A2: 可以嘗試降低錄製解析度或幀率,關閉不必要的背景程序,確保電腦有足夠的可用記憶體。此外,啟用硬體加速功能可以顯著減輕CPU負擔。 Q3: 如何同時錄製系統聲音和麥克風聲音? A3: 在錄製設置中,確保同時勾選「系統音訊」和「麥克風」選項,並分別調整兩者的音量。可以在錄製前進行音訊測試,確保兩種聲音都能被正確捕捉。 Q4: 錄製的文件占用空間太大怎麼辦? A4: 可以在輸出設置中選擇更高效的編碼方式(如H.265/HEVC),或降低比特率。對於不需要高畫質的內容,可以選擇較低的解析度和幀率。錄製後也可以使用軟體的壓縮功能減小文件體積。 Q5: 免安裝版與安裝版有什麼區別? A5: 功能上兩者完全相同,但免安裝版可以直接運行,不會在系統中留下註冊表項目,適合需要臨時使用或在多台電腦間移動使用的情況。安裝版則會完整整合到系統中,可能在某些情況下性能更穩定。 👉 GM後台版 遊戲 推薦 ⬇️⬇️⬇️ 快速玩各種二次元動漫手遊app 【使用技巧】 1. 善用快捷鍵 - 熟悉並使用快捷鍵可以大大提高錄製效率,如F9暫停/繼續,F10停止錄製,F11截圖等 2. 預設錄製區域 - 對於經常需要錄製相同區域的用戶,可以保存自定義錄製區域,下次直接選用 3. 分段錄製 - 對於長時間內容,建議使用分段錄製功能,避免因意外情況導致整個錄製成果丟失 4. 使用倒計時功能 - 開始錄製前設置3-5秒倒計時,給自己準備的時間 5. 利用畫筆工具 - 錄製教學視頻時,使用畫筆工具標記重點,使內容更加清晰 6. 定期檢查存儲空間 - 高清視頻錄製會占用大量硬碟空間,建議定期清理不需要的錄製文件 7. 使用場景模式 - 軟體提供多種預設場景模式(如遊戲錄製、教學錄製等),可根據不同需求快速設置最佳參數 8. 錄製前測試 - 正式錄製前先進行短時間測試,確保音訊、視頻和其他設置都正常工作 【適用場景】 1. 教育培訓 - 錄製教學視頻、在線課程、軟體操作教程等 2. 遊戲實況 - 捕捉遊戲畫面和解說,製作遊戲攻略或直播內容 3. 會議記錄 - 錄製線上會議、網絡研討會、遠程協作過程 4. 演示文稿 - 製作產品演示、商業提案、市場營銷材料 5. 技術支持 - 錄製問題重現過程,製作故障排除指南 6. 內容創作 - 製作YouTube視頻、教程、評測等內容 7. 個人記錄 - 保存重要網絡內容、視頻通話、線上活動等 Vidmore Screen Recorder 2.0.50 是一款功能全面、操作簡便的螢幕錄製工具,無論是個人使用還是專業內容創作,都能滿足各種錄製需求。此免安裝版本讓您無需複雜的安裝過程,即可享受全部專業功能,是您電腦中不可或缺的實用工具。 |
