《Windows 10/11》如何免費移除系統資料夾的時間分類?輕鬆一招整理下載檔案!
☑️ Windows 10/11 系統資料夾的時間分類困擾
在 Windows 10 和 Windows 11 作業系統中,特別是「下載」資料夾,每次開啟時都會自動根據檔案的修改時間進行分類。這種預設的「分組依據」設定為「修改日期」,導致檔案被歸類到「今天」、「昨天」、「本週較早時候」等分組中。這樣的自動分類雖然有助於整理,但對某些使用者來說可能不太方便。那麼,如何關閉這個功能呢?
☑️ 輕鬆移除時間分類的步驟
以下是取消 Windows 10/11 系統資料夾時間分類的簡單方法:
1. 在 Windows 10/11 系統的「下載」資料夾空白處,按下滑鼠右鍵。
2. 在彈出的選單中,找到「分組依據」選項。
3. 將「分組依據」選為「無」即可暫時移除分類。
完成上述步驟後,你會發現資料夾中的檔案不再按時間分組顯示,如下圖所示:
☑️ 永久移除時間分類的秘訣
需要注意的是,直接在資料夾中修改排序方式只是暫時有效。當你關閉檔案總管再重新開啟時,分組依據又會恢復為「修改日期」。若想要永久生效,請按照以下步驟操作:
1. 開啟檔案總管,點擊上方的「檔案」選項。
2. 選擇「變更資料夾和搜尋選項」。
3. 在彈出的視窗中,切換到「檢視」標籤。
4. 點擊「套用到資料夾」按鈕。
5. 在跳出的確認視窗中,選擇「是」,然後點擊「確定」。
完成這些步驟後,你的設定就會永久生效,再也不用煩惱檔案被自動分類的問題了!
☑️ 常見問題解答
Q1: 這個設定會影響所有資料夾嗎?
A1: 不會,這個設定只會影響你當前操作的資料夾。如果你想要對其他資料夾也進行相同的設定,需要在各個資料夾中重複上述步驟。
Q2: 移除時間分類後,我還能找到最近下載的檔案嗎?
A2: 當然可以。你可以使用檔案總管的搜尋功能,或者根據需要重新設定排序方式,例如按照「修改日期」排序,就能輕鬆找到最近下載的檔案。
Q3: 如果我之後想要恢復時間分類,該怎麼做?
A3: 只需要重複上述步驟,但在「分組依據」中選擇「修改日期」即可恢復原來的時間分類顯示方式。
👉 福 利 遊 戲 推 薦 ⬇️ 點 ⬇️⬇️ 免費玩各種動漫手遊
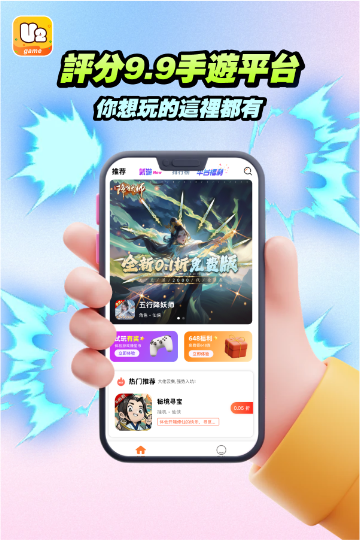
| 本文轉貼來源&作者 (Copying Published Source) | | https://www.11zhang.com/655.html |
|

